PCネットワークサポートブログ
2022年08月
2022.08.08
PCを他人に譲りたい!
基本的にあまりおすすめしませんが、PCを他人に譲りたいから個人(パーソナル)データを整理してほしいというご相談を受けることがあります。
自社内で従業員さんの交代や新人さんへのお下がり、またはあまり業務上重要でない用途で使用するために、と言った理由でしょうか。
ただし、自社で使用していたものを他社に譲るのであれば、当然そこからの情報漏洩という危険性が付き纏いますし、個人間であっても私生活や趣味の一部を覗き見られているようなものだと思えば、あまり気持ちのいいものでは無いと思います。
実際にデータ消去が甘いと簡単に復旧できますし、そうでなくてもお金に糸目をつけなければ、結構な確率でデータ復旧できてしまいます。これが冒頭におすすめしないと言った理由です。
それでも様々な事情で譲渡せざるをえないこともあるでしょう。本来どうしてもPCを譲るのであれば、データストレージを新品のものに差し替え、OSをクリーンな状態でお渡しするのが良いと思いますが、「そこまでせずとも……」と言う方のために、もっと簡易的な方法をご案内します。
- ユーザーデータの再作成
「PC設定」からアカウント→他のユーザーと進み、ここで新規ユーザーを作成してそのユーザーに管理者権限を持たせ、その後旧ユーザーを削除する方法です。新規ユーザーに管理者権限を持たせる前に旧ユーザーを削除しないように注意しましょう。
デスクトップやドキュメントといった場所のデータが削除されます。
プログラムはインストール、認証されたままですが、個人設定はクリアされます。
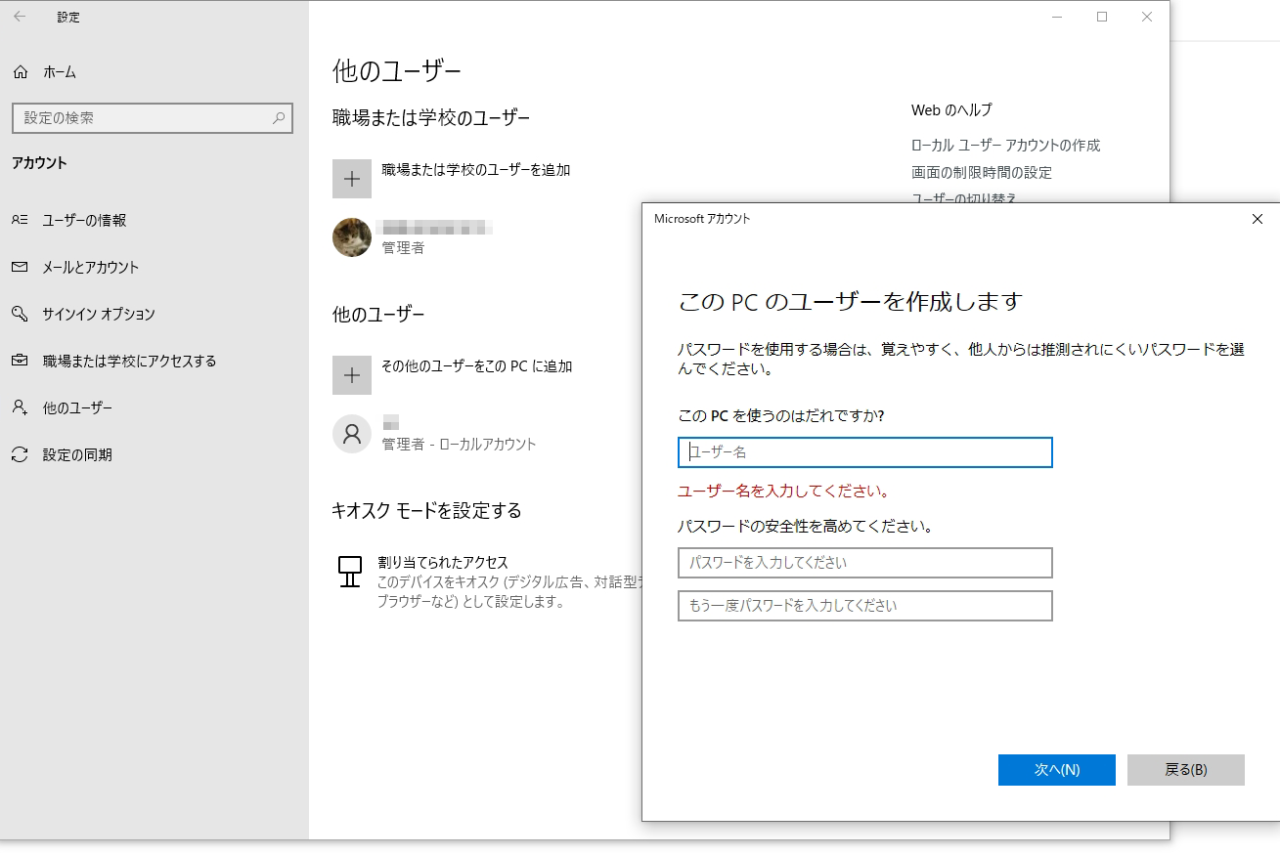
- PC設定から初期化
同じく「PC設定」から更新とセキュリティ→回復→このPCを初期状態に戻すから初期化します。次回起動時にWindowsの初期状態(工場出荷時)となります。ユーザーデータを削除するか選ぶことができますが、基本的に他人へ譲る際は削除する方が良いでしょう。
Officeの再認証等も必要になりますが、なにかサブスク等でソフトをインストールしていたりする場合は、こちらのほうがおすすめです。
他人に譲る場合はもちろん、廃棄するときもこちらを選んで処理しておきましょう。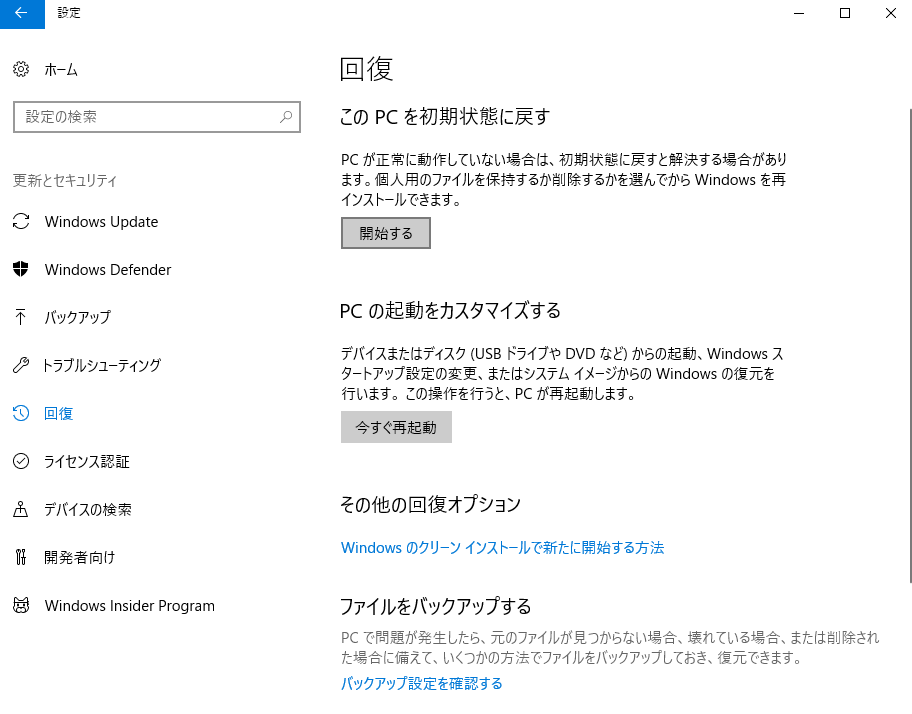
実はアプリの再インストールが苦でなければ、ユーザーデータを残した状態で初期化することで、PCの不調を回復できる可能性が大いにあります。間違ってデータを消してしまわないように細心の注意が必要となりますが、いざという時には試してみてください。
これで自分のパーソナルデータはきれいに消えていると思います。ある程度は安心して譲渡できるかと。
以上、簡単なデータ消去方法のご案内でした。
ただし、基本的にPCの設計寿命は5年間と言われていますので、それを超えたら機械的な故障率が跳ね上がることはご承知おきくださいね。
2022.08.03
ノートPCを線1本で快適に「ドッキングステーションのススメ」
こんにちは!ガジェット大好き08です。


これをノートパソコンに使うと「1つのUSBケーブルをパソコンに差すだけで」
2022.08.01
なんとなくパソコンが調子悪いときに 行うべき作業 5点
まだまだ連続で!
もっともっと!!
4.もう一度、1のシフト再起動をする
5.スリープは解除!!
番外 dismとscandisk
OSが不調な場合はだいたいこれで回復&延命できます。
- « 前のページ
- 2 / 2






